来源:小编 更新:2024-12-24 04:07:45
用手机看
你有没有想过,在Skype上开个会议,就像在家里举办一个小型的国际论坛一样简单呢?没错,就是那种可以和朋友们一起讨论项目、分享心得的云端聚会。今天,就让我带你一步步揭开Skype会议ID的神秘面纱,让你轻松成为会议达人!
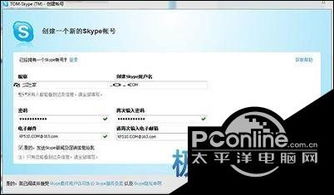
首先,你得有个Skype账号。没有?赶紧去官网注册一个吧!注册成功后,登录你的Skype账户,准备好迎接一场精彩的会议。

1. 点击“联系人”选项卡:登录后,你会看到Skype界面分为几个区域,中间的“联系人”选项卡就是我们的目的地。
2. 找到“创建新组”按钮:在联系人列表的上方,你会看到一个“创建新组”的按钮,点击它。
3. 命名你的会议:在弹出的窗口中,你可以给你的会议起一个名字,比如“项目讨论组”或者“周末聚会”。
4. 添加参会者:点击“添加联系人”按钮,从你的好友列表中选择想要邀请的人。你可以一次邀请多个联系人,按住Ctrl键,点击每个联系人的名字,然后点击“添加”按钮。
5. 设置会议ID:在创建新组的窗口中,你会看到一个“会议ID”的选项,勾选它,然后点击“创建”按钮。这样,你的会议ID就生成啦!
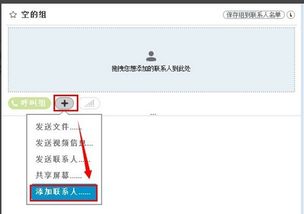
1. 复制会议ID:在创建新组的窗口中,你会看到一个会议ID,复制它。
2. 邀请好友:通过Skype聊天窗口、邮件、短信等方式,将会议ID分享给你的好友。
3. 好友加入会议:好友收到邀请后,只需点击会议ID,即可加入会议。
1. 呼叫组:在会议窗口中,点击“呼叫组”按钮,即可开始会议。
2. 管理参会者:作为会议的创建者,你可以随时管理参会者。比如,将某人移出会议,或者邀请更多人加入。
3. 切换视图:在通话窗口右上角,你可以切换普通视图和动态视图。在动态视图中,正在发言的用户将会在通话窗口占据更宽位置,使参与者关注此用户。
1. 结束会议:当会议结束时,点击通话窗口的红色挂机图标,即可结束会议。
2. 保存会议记录:如果你需要保存会议记录,可以在会议过程中进行录音,或者将聊天记录保存下来。
怎么样,是不是觉得Skype会议ID的创建和使用很简单呢?快来试试吧,让你的会议变得更加高效、有趣!