来源:小编 更新:2025-01-03 05:36:01
用手机看
你是不是也有过这样的烦恼:一边工作一边和家人聊天,两个Skype账号同时在线,却只能一个一个切换?别急,今天就来给你揭秘如何在同一台电脑上同时登录两个Skype账号,让你轻松搞定多任务,不再为切换账号而烦恼!
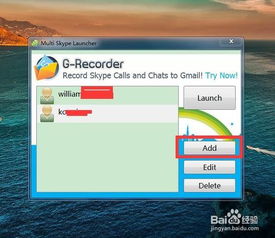
你知道吗?Skype自4.0版本起就内置了同时登录多个账号的功能,简直是为我们这些多任务达人量身定做的!下面,就让我带你一步步操作吧!
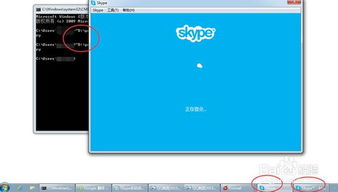
2. 运行窗口:按下Windows键加R键,或者点击开始菜单,找到运行窗口。
3. 输入命令:在运行窗口中输入以下命令(包括引号):“C:\\Program Files\\Skype\\Phone\\Skype.exe” /secondary
4. 确认执行:点击确认,你会看到一个新的Skype窗口弹出,这就是你的第二个账号啦!

如果你觉得每次都输入命令有点麻烦,可以试试这个方法,只需简单几步,就能轻松实现!
1. 找到Skype安装路径:打开C:\\Program Files\\Skype\\Phone目录,找到Skype应用文件(Skype.exe)。
2. 创建快捷方式:右键点击Skype.exe,选择“发送到” -> “桌面快捷方式”。
3. 修改快捷方式:找到桌面上的Skype快捷方式,右键点击,选择“属性”。
4. 添加/secondary参数:在“目标”栏中,将原本的路径后面加上“ /secondary”,然后点击“确定”。
5. 使用快捷方式:现在,你可以双击桌面上的Skype快捷方式,就能同时登录两个账号啦!
如果你的电脑上还没有其他用户账号,可以尝试创建一个新用户,然后分别登录两个Skype账号。
2. 用户账户:在控制面板中找到“用户账户”选项,点击进入。
3. 创建新用户:点击“管理家庭和其它用户”,然后点击“添加新用户”。
4. 设置用户信息:按照提示设置新用户的用户名和密码。
5. 登录新用户:使用新用户账号登录电脑,然后打开Skype,登录你的第二个账号。
1. 账号权限:确保你的电脑上所有用户账号都有运行Skype的权限。
2. 系统版本:以上方法仅适用于Skype 4.0或以上版本。
3. 账号安全:同时登录多个账号时,要注意保护账号密码安全,避免泄露。
4. 电脑性能:同时登录多个账号可能会对电脑性能有一定影响,建议在电脑配置较高的电脑上使用。
现在,你学会如何在同一台电脑上同时登录两个Skype账号了吗?赶快试试吧,让你的工作、生活更加便捷高效!