来源:小编 更新:2025-01-04 06:14:33
用手机看
你是不是也有两个Skype账号,一个用来和家人视频聊天,另一个则是和好友们畅谈的乐园?但每次都要切换账号,是不是觉得有点麻烦呢?别急,今天就来教你如何在同一台电脑上同时登录两个Skype账号,让你轻松切换,畅享沟通的乐趣!
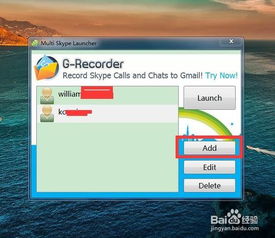
1. 确认电脑用户账户:首先,你得检查一下电脑上是否有多个用户账户。如果没有,那咱们就动手创建一个吧!
2. 创建用户账户:打开“我的电脑”,右键点击,选择“管理”。在弹出的窗口中,找到“系统工具”,点击进入“本地用户与组”,再点击“用户”。在这里,右键点击,选择“新用户”,输入用户名和密码,点击“创建”。
3. 登录第二个Skype账号:现在,你就可以用新创建的用户账户登录Skype了。选择桌面上的Skype图标,右键点击,选择“运行方式”,然后选择“下列用户”,在列表中找到新创建的用户账户,输入密码,点击“确定”。
4. 重复步骤:如果你还有其他用户账户,可以重复以上步骤,在同一台电脑上登录多个Skype账号。
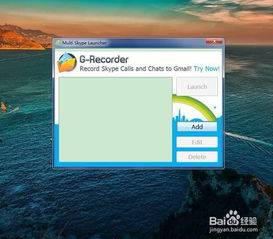
1. 运行Skype:点击开始菜单,找到Skype,右键点击,选择“运行方式”。
2. 输入命令:在弹出的窗口中,输入以下信息(包括引号):“C:\\Program Files\\Skype\\Phone\\Skype.exe” /secondary。
3. 确认无误:点击“确认”后,Skype就会以第二个账号登录。
4. 创建快捷方式:为了方便下次使用,你可以在C:\\Program Files\\Skype\\Phone目录下找到Skype应用文件(Skype.exe),右键点击,选择“发送到——桌面快捷方式”。在桌面找到快捷方式,右键点击并选择“属性”。在“目标”栏内显示的信息后填写:“/secondary”,点击“确认”。
5. 双击登录:现在,你就可以双击桌面上的Skype快捷方式,轻松登录不同的Skype账号了。
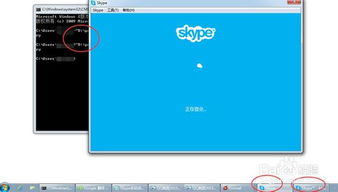
1. 打开运行窗口:按下Win键和R键,打开运行窗口。
2. 输入命令:在运行窗口中,输入“cmd”,然后按下回车键。
3. 粘贴命令:在弹出的命令提示符窗口中,右键点击,选择“粘贴”,然后按下回车键。
4. 登录第二个Skype账号:执行上述命令后,Skype就会以第二个账号登录。
1. 确保Skype版本:以上方法仅适用于Skype 4.0或以上版本。
2. 权限问题:如果你在创建用户账户时遇到了权限问题,请确保你有足够的权限来创建和管理用户账户。
3. 安全提示:在使用以上方法时,请确保你的电脑安全,避免泄露个人信息。
4. 兼容性问题:如果你在使用过程中遇到了兼容性问题,可以尝试更新Skype或电脑系统。
现在,你学会了如何在同一台电脑上同时登录两个Skype账号,是不是觉得沟通变得更加方便了呢?赶紧试试这些方法,让你的Skype生活更加丰富多彩吧!