来源:小编 更新:2025-01-07 14:48:38
用手机看
你有没有想过,在Windows 11上安装安卓app竟然这么简单?没错,就是那种你手机里常用的APP,现在也能在电脑上轻松使用!今天,我就要手把手教你如何在Windows 11上安装安卓app,让你电脑生活更加丰富多彩!
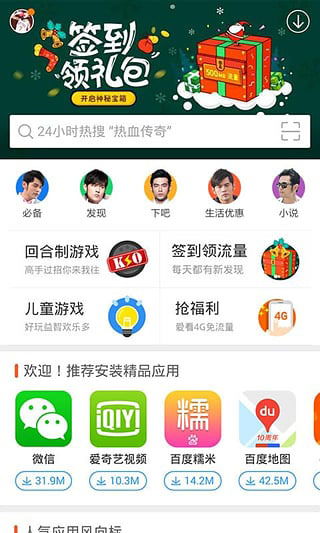
首先,你得确保你的Windows 11系统是最新版本。打开“设置”>“系统”>“Windows更新”,检查一下有没有最新的更新。更新完毕后,我们就可以开始搭建安卓子系统了。
1. 打开微软商店,搜索“Windows Subsystem for Android with Amazon Appstore”。
2. 点击安装,稍等片刻,安装过程就完成了。

安装完成后,你会在任务栏看到一个亚马逊应用商店的图标。点击它,就可以进入应用商店了。
1. 在应用商店首页,你可以看到各种分类,包括游戏、教育、生活等。
2. 找到你想要的安卓app,点击“获取”或“安装”,等待片刻,app就安装到你的电脑上了。
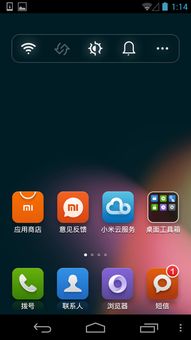
安装完成后,你可以在电脑上直接打开app,享受安卓app带来的便利。
1. 打开亚马逊应用商店,找到你安装的app,点击“打开”。
2. 如果你之前在手机上登录过该app,电脑上也会自动登录。
3. 现在就可以像在手机上一样使用app了。
在使用过程中,可能会遇到一些问题,下面列举一些常见问题及解决方法:
解决:检查是否已安装相应的运行环境,如Java、.NET等。
解决:关闭不必要的后台程序,释放内存。
解决:检查网络连接是否正常,或者重启电脑。
解决:检查是否已开启“未知来源”安装权限,在设置中找到“应用与功能”>“高级选项”>“未知来源”,开启“允许从未知来源安装应用”。
除了安装安卓app,Windows 11还支持安卓游戏。你可以在亚马逊应用商店中找到一些热门游戏,如《王者荣耀》、《和平精英》等。
1. 在亚马逊应用商店搜索游戏名称,点击“获取”或“安装”。
2. 安装完成后,点击“打开”,就可以在电脑上畅玩安卓游戏了。
Windows 11上安装安卓app非常简单,只需按照以上步骤操作即可。现在,你可以在电脑上尽情享受安卓app带来的便利和乐趣了!快来试试吧!