来源:小编 更新:2025-02-08 03:52:54
用手机看
亲爱的游戏迷们,你是否曾在游戏中遇到那些精彩瞬间,想要永久保存下来,与朋友们分享?别急,今天我要给大家揭秘一个超实用的技能——如何在Win10系统中轻松截图游戏画面!准备好了吗?让我们一起开启这段有趣的旅程吧!
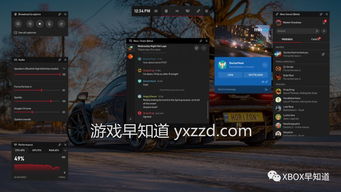
首先,你得知道,Win10系统自带了强大的截图工具,它不仅能截取整个屏幕,还能针对特定区域进行截图。那么,这个神奇的截图工具藏在哪里呢?
1. 运行截图工具:按下Win键+R键,在弹出的运行对话框中输入“snippingtool”,然后点击确定,截图工具就会跳出来了。
2. 附件中寻找:你也可以点击Win键,在弹出的菜单中选择“所有应用”,然后找到“Windows附件”,最后点击“截图工具”。
3. 快捷方式:如果你喜欢方便快捷,可以将截图工具拖到桌面,形成一个快捷方式,下次截图时直接双击即可。
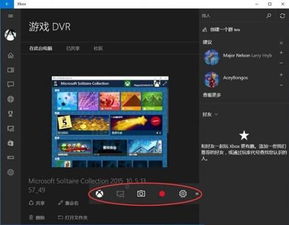
掌握了截图工具,接下来就是如何在游戏中进行截图了。这里,我为你准备了两种方法,让你轻松捕捉游戏精彩瞬间。
1. 全屏截图:按下键盘上的PrtSc键(Print Screen键),整个屏幕的截图就会自动保存到你的电脑上。如果你想要将截图保存到特定文件夹,可以按下Win键+PrtSc键。
2. 游戏内截图:很多游戏都内置了截图功能,你只需要在游戏中找到相应的快捷键即可。比如,在《英雄联盟》中,截图快捷键是Alt+PrtSc;在《穿越火线》中,截图快捷键是F12。
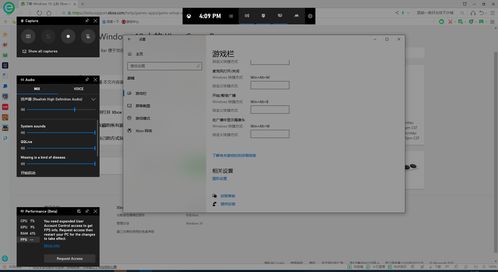
截图完成后,你可能会好奇,这些截图都保存到哪里去了呢?别担心,我来告诉你。
1. 默认保存路径:Win10系统默认将截图保存到C:\\Users\\你的用户名\\Pictures\\Screen Shots文件夹中。
2. 自定义保存路径:如果你想要将截图保存到其他文件夹,可以在截图工具的“文件”菜单中选择“另存为”,然后选择你想要的保存路径。
1. 截图编辑:截图保存后,你可以使用画图工具或其他图片编辑软件对截图进行编辑,比如添加文字、标注等。
2. 截图分享:将截图分享到社交媒体或游戏论坛,与朋友们一起分享你的游戏乐趣。
3. 截图备份:定期将截图备份到云盘或其他存储设备,以防丢失。
1. 为什么截图保存失败?可能是截图工具没有正确安装或系统权限不足。
2. 如何截取游戏内特定区域?可以使用截图工具中的矩形、自由形状等截图模式。
3. 如何截取游戏内多个画面?可以使用截图工具中的“新建”功能,连续截图多个画面。
来说,Win10游戏截图其实很简单,只要掌握了正确的方法,你就能轻松捕捉游戏中的精彩瞬间。快来试试吧,相信你一定会爱上这个功能!